| Step 1
Open a new image 400 x 400 pixels
Set your background color on gradient Zilver (Angle 50, Repeat
0, Style linear, Invert)
Flood fill the image with the gradient
Add a new raster layer
Foreground color is white and background color is #dd447c
Go to the Preset shape tool and choose Heart 1
Check anti-alias and width is 5,00
Drag a heart from the left upper corner (to the right and
downwards) till it's over half your image
Duplicate this heart in the layer palette (click right in the
layer palette and choose duplicate)
Image - Rezise - 80%
Slide this smaller heart downwards, overlap the first heart
Duplicate this smaller heart in your layer palette and slide it
up and to the right.
Look at my example above to see what I mean.
Layers - Merge - Merge all
Step 2
Select your magic wand, tolerance is
10
Select the white border around all 3 hearts.
By pressing Shift you can select more area's.
Selections - Load/ save selection - Save selection to Alpha
Channel
Give the selection the name heart and save
Don't move the hearts anymore now!!
Selections - select none
Step 3
Open the Diddle picture. Make a copy
(right click) and paste as new layer in your image
Take the magic wand tool and click in the black area around
Diddl and Diddlina.
Hit the delete button on your keyboard.
There are also some black pieces under her ear, his belly and
under the flowers.
Select and delete this pieces too
Selection - select none
Slide the happy couple to right under.
Think of his tale here.
You may close the original Diddle picture.
Step 4
Open the font
(Diddle
Mous.ttf) on your computer and minimize it (if you haven't done this
in the beginning
of this tutorial off course)
Click on the round arrow between
your for- and background color to swap them
Add a new raster layer and select your Text tool (A)
Choose settings: Floating - Horizontal - Font: Diddle Mous -
Size 30
Click in your image and write: I
(enter) Love (enter) you ...and click apply
Slide the text to the left part of the biggest heart and let
them selected.
Selections - Load/ save
selection - Save selection to Alpha Channel
Give the selection the name Text and save.
Don't move the text anymore now!!
Selections - select none
You can add a water mark now if you want to
Layers - merge - Merge all
Step 5
Duplicate the background layer (the
only layer you have) in the layer palette two times, so you will
have
3 layers.
Start Animation shop (File - Jasc Software Products - Launch
Animation shop)
File - Open - Look in the folder you've named Tutorial 006
Select the file Goud
Make sure the files of type is GIF or else you want find it.
Open this gif file Goud and you will get 3 frames with golden
glitters.
Edit - Select all
File - Export frames - To Paint Shop Pro.
You're going back automatically to PSP now and see the glitter
file there.
When you click on it, you will see it contains 3 layers. (lijst
1, 2 and 3)
Lock lijst 2 and 3 by a click on the eye behind the layer.
Select lijst 1.
Step 6
Set your background color to
pattern, click in the middle of it and search the pattern Goud
Probably the second one from the left. Click on it an set the
angle to 0 and scale 100.
Back to your image...
Lock the two upper layers and select the first one.
Selections - Load/save selection - load selection from alpha
channel
Choose the selection heart (operation - replace selection) and
hit load.
You will see in your creation that the borders of the hearts are
selected again.
Flood fill the borders with the golden pattern.
Make sure You flood fill everything. You don't see the parts
behind Diddl, but that's normal.
Selections - select none
Selections - Load/ save selection - load selection from alpha
channel
Choose the selection "Text"
Your text will be selected again now
Flood fill the text with the gold pattern
Selections - Select none
Step 7
Lock the bottom layer of your creation.
Unlock and select the middle layer.
Click on the little Glitter gif an do the same ting here.
So lock the bottom layer of the glitter gif
Unlock and select the middle layer (named lijst 2)
Click in the background pattern
In the window that appears, click on the little triangle next to
your pattern and select the OTHER
glitter pattern. NOT current pattern, but the other one!
Back to your creation now.
When everything is Ok, you're on the middle layer and the other
two are locked.
Now do the same thing as you did with the first layer.
Selections - Load/ save selection - load selection from alpha
channel and flood fill it with the glitters.
First the hearts and then the text.
Everything flood filled?
Selections - select none.
Now you have to repeat all the steps to the upper layer.
Lock the middle layer and unlock and select the upper layer.
And again:
Click on the little Glitter gif an do the same ting here.
So lock the bottom layer of the glitter gif
Unlock and select the middle layer (named lijst 2)
Click in the background pattern
In the window that appears, click on the little triangle next to
your pattern and select the OTHER
glitter pattern. NOT current pattern, but the other one!
Back to your creation now.
Load and flood fill the selections heart and text.
Selections - select none
Step 8
Open all the layers of your creation
now (click on the eye with the cross behind the layers)
Select the bottom layer
File - Save as - save in the folder you've made for this
tutorial - save as Animation Shop (*psp)
This is the second from above
Name it Tutorial 006
Go back to Animation shop now (open it in case you closed it)
Click on the icon under the word File
 this is the Animation Wizard
this is the Animation Wizard
Select:
Same size (next)
Transparent (next)
Center and canvas color (next)
Yes, repeat and 12 seconds (next)
Add image and search for tutorial 18
File type is Paint Shop Pro image!!
Open the image Tutorial 006 (next)
Finish
By clicking here
 you can see your animation
you can see your animation
File - save as- choose a name and select a folder.
When you save it like this, it will
be 400x 400 pixels and 67 Kb
When you want it smaller...
Edit - Select all
Animation - Rezise animation, choose for an other pixel size or
percentage of original
Don't forget to check the resize type: bicubic resample
I hope you enjoyed my tutorial and let
me know.
The guestbook is always open.....
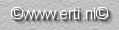

 |


