|
* Stap 1
Open een nieuwe afbeelding van 350x 350
pixels
Pak een groene kleur uit de bloem als voorgrondkleur
En pak een oranje kleur van de wangetjes van de bijtjes als
achtergrondkleur
Zet je voorgrondkleur nu op verloop ( de eerste, voorgrond/achtergrond)
Voeg een nieuwe rasterlaag toe en vul deze met je verloop
Effecten - Textuureffecten - Mozaik antiek (53-53--30-1-30 en
symmetrisch aangevinkt)
* Stap 2
Ga naar je selectie gereedschap en
kies de instelling cirkel
Trek vanuit het midden van je afbeelding een mooie cirkel die een stukje
van de rand stopt
Selecties - Omkeren - en klik op delete
Nu blijft er dus alleen een cirkel over als je het goed gedaan hebt.
Zet de cirkel met je verplaatsing gereedschap in het midden neer.
Effecten - 3D effecten - afschuining binnen met de volgende instelling:

* Stap 3
Pak nu je bloementube erbij en
kopieer deze.
Plak hem als nieuwe laag in je cirkel, zoals hieronder:

Verwijder nu laag 1, ga op 1 van de andere twee lagen staan en ga naar
Lagen - samenvoegen - zichtbare lagen samenvoegen
Open nu je andere tube, de bijtjes...
Plaats de bijtjes in het bedje zoals hieronder:

Ga naar je lagenpalet op laag 1 staan, klik met rechts en kies naam
wijzigen, vul daar "bijtjes"in.
* Stap 4
Dupliceer nu in je lagenpalet de
onderste laag (samengevoegd) 4 keer, zodat je er 5 hebt staan.
De laag bijtjes dupliceer je 3 keer, zodat je er 4 hebt staan, zie
voorbeeld hieronder:

Zet nu alle lagen op slot.
De eerste kopie van samengevoegd zet je open, samen met de eerste
bijtjeslaag.
Je gaat op de bijtjeslaag staan en gumt de handjes en de kinnetjes weg.
Daarna met je verplaatsingsgereedschap de koppies naar beneden schuiven,
tot ze het dekentje weer raken.
Probeer ze niet naar rechts of links te verschuiven!
Zie voorbeeld hieronder:

Hierna ga je op de laag kopie van samengevoegd staan (de onderste dus
die je open hebt staan) en voegt de (2) lagen zichtbaar samen. Lagen -
samenvoegen - ZICHTBAAR samenvoegen.
Doe deze nieuwe laag (die ook samengevoegd heet) op slot.
* Stap 5
Open nu de kopie van bijtjes (derde
van boven) én de kopie van samengevoegd (derde van onder)
Ga op de bijtjeslaag staan en gum de kopjes weer weg, maar nu tot aan
net onder het neusje van de middelste bij
Trek de bijtjes weer iets naar beneden tot het dekentje.
Ga weer op de samengevoegde laag staan die open is en ga naar Lagen -
samenvoegen - zichtbare lagen samenvoegen.
De nieuwe samengevoegde laag op slot en de laag erboven openen (4de van
onder dus)
Ook de 1 na bovenste laag met bijtjes zet je open en selecteert deze als
werklaag.
Gum nu weer een stuk van de koppies af, tot je nog maar een klein stukje
van de kopjes ziet.
Schuif ze weer naar beneden tot aan het dekentje.
Op de onderste open laag staan en de lagen zichtbaar samenvoegen.
Open nu de 2 bovenste lagen en maak de bijtjeslaag je werklaag.
Weer gummen zodat je alleen nog sprietjes ziet en naar beneden trekken.
Lagen - Samenvoegen - ZICHTBARE lagen samenvoegen.
* Stap 6
Nu ga je in je lagenpalet, de lagen
hernoemen.
Klik met rechts op een laag, kies naam wijzigen en geef de laag het
goede nummer. Zie linkervoorbeeld.
Als je alle lagen gedaan hebt trek je de lagen op de goede plaats, zodat
ze staan zoals het in rechtervoorbeeld

Ga vervolgens op laag 1 staan,
zoals in rechtervoorbeeld en sla je werk op als PSP bestand.
* Stap 7
Ga nu naar Bestand - Jasc Software Produkten - Animatieshop startene
Animatieshop zal nu openen.
Klik links bovenin op de "Wizard Animatie" (zie voorbeeld hieronder)

Er opent zich nu een venstertje, hierin vink je aan:
Zelfde afmetingen als eerste
beeldframe en klik op volgende
Vink Transparant aan en volgende
Vink Gecentreerd in het frame én met de kleur van het doek aan, en
volgende
Vink "Ja, animatie blijven herhalen aan en zet het cijfer 25 in het
vakje eronder, en volgende
Nu krijg je een venster waarin je een afbeelding kunt toevoegen,
klik dus op afbeelding toevoegen en volgende
Blader naar je psp-bestand dat je net hebt opgeslagen en open deze.
Hij staat nu in het schermpje, dus klik je op volgende
Hier klik je op voltooien. Nu krijg je de 5 frames die je in psp hebt
gemaakt allemaal naast elkaar in beeld.
Klik eenmaal in je eerste frame
Bovenin je scherm naar Animatie - Eigenschappen voor frame
Zet hier het cijfer op 80
Zet nu de schuifbalk ónder je plaatjes naar rechts, zodat je ook het
vijfde frame ziet.
Klik in frame 5 om hem te selecteren.
Ga weer naar Animatie - Eigenschappen voor frame en zet ook hier het
cijfer op 80 * Stap 8
Rechts bovenin beeld zit net zo'n
icoontje als links bovenin (maar dan zonder streepje erdoor)
Als je er overheen gaat met je muis staat er 'animatie bekijken"
Klik hier op en je kunt zien hoe je animatie er uit ziet.
Ga nu naar bestand - opslaan als..
Kies de map waar je de animatie wilt hebben en de naam die je de
animatie wilt geven en opslaan
In het volgende scherm zorg je dat je schuifje helemaal bovenaan staat
(niets aanvinken)en volgende
In de 2 daarop volgende schermen, kies je volgende en in het derde
scherm kies je voltooien.
Je animatie is nu opgeslagen en je kunt animatieshop weer afsluiten.

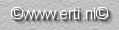 |