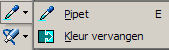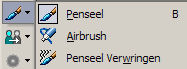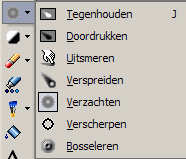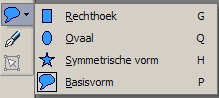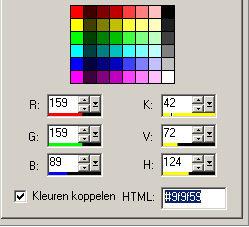Sinds oktober 2004 is Paint Shop Pro 9
op de markt.
Zeker als je psp 8 hebt overgeslagen is het een hele overgang.
En misschien heb je zelfs nog nooit iets met psp gedaan?
Ik wil proberen om je aan de hand van lesjes een beetje bekend te maken met
het programma.Eén van de
belangrijkste attributen in PSP is je gereedschapsbalk.
Deze ziet er als volgt uit:

Zie je deze balk niet, klik dan even op Beeld - Werkbalken -
Gereedschappen.
Om de instellingen van de gereedschappen te zien klik je op Beeld -
Paletten - Opties voor gereedschappen. (of heel simpel op F4)
Je kunt deze balk horizontaal
zetten, boven in je scherm, maar je kunt hem ook verslepen
zodat ie verticaal links in je scherm komt te staan.
Als je naast het handje klikt (links), krijg je vanzelf een
verplaats icoontje en kun je de balk op de door jouw gewenste plek
zetten.
Dat kun je eigenlijk met al je werkbalken doen. Zet het gewoon neer
zoals je het zelf prettig vindt.
Ik zal de gereedschappen hier een beetje
proberen uit te leggen.
Als je een driehoekje ziet staan bij een gereedschap, betekent dat
altijd dat er nog meer gereedschappen inzitten!
Achter veel gereedschappen staat een letter. Dit is een sneltoets.
Als je op die letter op je toetsenbord klikt, krijg je vanzelf het
bijbehorende stukje gereedschap.
 Het handje
Het handje
Dit is dus je aanwijsgereedschap (je pijl uit psp 7)
Zoomen is dus om in te zoomen.
Met links klikken wordt alles vergroot en met rechts klikken wordt
alles verkleind
Ook met je scrollwieltje kun je in-en uitzoomen.
Naar index
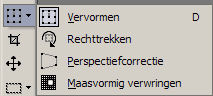 Vervorming
Vervorming
Hiermee kun je een afbeelding vervormen.
Wil je een achtergrond vervormen, zul je hem in je lagenpalet eerst
even om moeten zetten naar een laag.
Dat kun je doen door met rechts te klikken in je lagenpalet en te
kiezen voor; Laag maken van achtergrondlaag.
Hoe en wat je allemaal kunt vervormen moet je gewoon lekker gaan
uitproberen.
Naar index
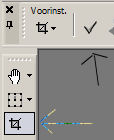 Bijsnijden
Bijsnijden
Hiermee kun je een afbeelding bijsnijden.
Je kunt dus gewoon een stukje uit een plaatje halen, net zoals je in
het echt met een schaar zou doen.
Je trekt een selectie om het stuk heen dat je over wilt houden na
bijsnijding. Je kunt hem nog wat bijstellen eventueel.
Als je daarna met links dubbelklikt is het uitgesneden, of als je op
het tekentje klikt dat hierboven bij de zwarte pijl is aangegeven.
Naar index
 Verplaatsen
Verplaatsen
Hiermee kun je alles wat op een laag staat verplaatsen, terwijl
alles op de andere lagen gewoon blijft staan.
Als je de linkermuisknop indruk, kun je het overal heen slepen waar
je wilt.
Een selectie verplaatsen doe je door met je rechtermuisknop
ingedrukt te slepen.
Naar index
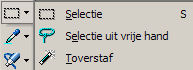 Selectie
Selectie
Hierin zie je dus 3 verschillende gereedschappen zitten.
1= je gewone selectie
 Je
kunt hier bij selectietype kiezen welke vorm je selectie moet
hebben. (klik F4 als je dit niet ziet in je scherm) Je
kunt hier bij selectietype kiezen welke vorm je selectie moet
hebben. (klik F4 als je dit niet ziet in je scherm)
2= selectie uit vrije hand
Ook hierbij kun je bij selectietype ingeven wat je wilt.
Zelf vind ik "van punt tot punt" het fijnste werken.
Door anti alias aan te vinken maak je een mooie strakke lijn.
Elke keer dat je klikt met links, wordt je lijn vastgezet.
Maak je een foutje? Door op Delete te klikken op je toetsenbord, ga
je 1 stapje terug.
Door met rechts te klikken als je klaar bent met selecteren, laat je
het gereedschap los en is je selectie gereed.
3= je
toverstaf
Hiermee kun je een inhoud selecteren.
Bijv. een rand die je wilt selecteren om er een effect aan te geven.
Of bijv. een bepaalde kleur in een plaatje. Door zo'n kleur te
selecteren, kun je de kleur weghalen (delete) of vervangen door een
andere kleur, een verloop of een patroon.
Naar index
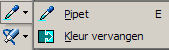 Pipet
Pipet
Door met de pipet en de linkermuisknop op een kleur te klikken in je
afbeelding, maak je hier je voorgrondkleur van.
Door hetzelfde te doen met de rechtermuisknop, bepaal je de
achtergrondkleur.
Ook kleur vervangen zit achter dit
gereedschapje.
Klik met links op een kleur in je plaatje dat je vervangen wilt en
met rechts op de kleur die het moet worden.
Bij de instellingen kun je kiezen welke vorm je wilt hebben.
Hoe hoger je tolerantie, hoe meer er vervangen wordt. Dus hoeveel
overeenkomst moet er zijn met de kleur die je vervangen wilt.
Stel....iemand heeft een blauwe broek aan met rode en gele
bloemetjes erop. Je wilt de bloemetje houden, maar de broek zelf wil
je groen maken.
Dan klik je dus op het blauw met links en met rechts kies je een
groene kleur uit het lagenpalet of uit je plaatje.
Heb je dat gedaan, ga je met rechts ingedrukt over de broek en deze
wordt groen, terwijl de bloemetjes blijven staan.
Speel hier een beetje mee, want het is een leuk gereedschapje.
Naar index
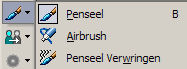 Penseel
Penseel
Met de penseel kun je eigenlijk erg veel doen.
Je kunt er gewoon mee schilderen, maar je kunt er ook complete
plaatjes mee "stempelen"
Zo'n plaatje noem je dan een bruche. Deze kun je downloaden en/of
zelf maken.
Hoe dat moet zal ik later in een lesje uit leggen.
Kijk maar weer even bij je voorinstellingen welke mogelijkheden je
allemaal hebt.
Grootte:
Bepaalt de pixelgrootte van het penseel. Je kunt
de
instelling Grootte wijzigen
via het palet Opties voor gereedschap.
Hardheid:
Bepaalt hoe
scherp de
randen
van het gereedschap zijn .
Als je de waarde 100 instelt, krijg je de scherpste, hardste rand;
als je een lagere waarde instelt, krijg je een zachtere, vagere
rand.
Stap:
Bepaalt de
afstand
tussen verf die wordt aangebracht
tijdens één ononderbroken verfstreek.
Bij een lagere stapwaarde krijg je een streek met een vloeiender en
meer doorlopend uiterlijk; bij hogere stapwaarden krijg je een
streek
met een onregelmatiger uiterlijk.
Dichtheid:
Bepaalt de
dekking
van de verf
stap. (Voor het gereedschap Wisser bepaalt deze instelling de mate
waarin wordt gewist.)
Bij hogere waarden levert dit een volledige dekking op; bij lagere
waarden is de dekking vlekkeriger, alsof de verf wordt gespoten.
Als je het gereedschap Airbrush gebruikt, moet je de dichtheid
instellen op waarden onder de 100.
Dikte:
Bepaalt
hoe dik
het penseel is
.
Als je de dikte instelt op 100, krijg je een volledig rond of
vierkant penseel (afhankelijk van de instelling Vorm).
Als je een lagere waarde voor de dikte instelt, wordt het penseel
dunner.
Dekking:
Bepaalt hoe goed de
verf het
oppervlak van de afbeelding dekt
. Bij 100% dekking bedekt de verf alles.
Bij 1% dekking is de verf bijna transparant. Voor het gereedschap
Wisser bepaalt deze instelling de mate waarin wordt gewist.
Mengen:
Bepaalt hoe geverfde pixels worden gemengd met pixels van
onderliggende lagen.
De mengmodi zijn hetzelfde als de mengmodi van lagen.
Klik hier voor meer
informatie
Ononderbroken :
Geeft aan of er zich verf opbouwt terwijl je meerdere streken van
minder dan 100% dekking over hetzelfde gebied toepast.
Als deze optie ingeschakeld is, behoudt verf een doorlopende kleur
en heeft het opnieuw verven van een gebied geen effect.
Is dit selectievakje niet geselecteerd (standaard), dan wordt er met
elke penseelstreek over hetzelfde gebied meer verf
toegevoegd. De kleur wordt steeds donkerder totdat 100% dekking is
bereikt.
Natte verf:
Bootst natte verf na met zachte kleuren
van binnen en een donkerdere ring bij de rand.
Verminder de maximale hardheidinstelling van 100% om het effect te
bekijken.
Achter verven:
Werkt alleen op gelaagde afbeeldingen. Als
er een laag is geselecteerd, wordt met Achter verven achter de
gegevens geverfd die zich op dat
moment op de laag bevinden. Er is geen verf zichtbaar als de
bovenste laag en de actieve laag beide volledig dekkend zijn.
Naar index
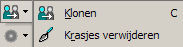 Klonen
Klonen
Klik met rechts in het deel dat je wilt klonen, met links kloon je
hetgene dat je hebben wilt.
Uitlijningsmodus aan; Je kunt steeds een nieuwe stukje pakken
Uitlijningsmodus uit: Elke streek die je maakt is hetzelfde
Krasjes verwijderen: trek met het gereedschap een selectie om het
krasje op de foto. Als je de knop loslaat zal het krasje dat in de
selectie zit verwijderd worden.
Zijn er erg veel krasjes?
Ga dan naar Aanpassen > Grofkorreligheid toevoegen/verwijderen >
Automatisch krasjes verwijderen
Naar index
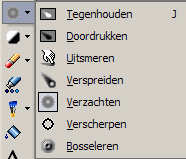 Penseel verzachten
Penseel verzachten
Gebruik dit penseel om gebieden of randen in je afbeelding wat bij
te werken.
Met tegenhouden maak je het deel van de afbeelding waar je over heen
gaat, wat lichter.
Doordrukken doet juist het tegenovergestelde en maakt het dus wat
donkerder.
Met verzachten kun je bijv de rand van een tube even wat minder
scherp maken
Bosseleren:Laat de voorgrond uit de achtergrond omhoogkomen door
kleur te onderdrukken en randen in zwart te traceren
Naar index
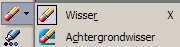 Wisser
Wisser
De wisser spreekt denk ik voor zich. Bij de opties voor gereedschap
kun je ingeven of je een rond gum wilt of een andere vorm en de
grootte van je gum.
De achtergrondwisser is iets heel anders. Hiermee kun bepaalde
kleuren verwijderen. Zoals bijv. de lucht om een kerktorentje heen.
Je moet het gewoon lekker allemaal uit gaan proberen.
Lees hier meer over de achtergrondwisser
Naar index
 Plaatjespenseel
Plaatjespenseel
Plaatjespenselen zijn
transparante afbeeldingen, die met het Gereedschap Plaatjespenseel
op een achtergrond of rasterlaag kunnen worden aangebracht.
In het Engels heet een plaatjespenseel een tube.
Ik raad altijd aan om een tube op een nieuwe rasterlaag te zetten,
zodat je hem nog kunt verplaatsen.
Zelf heb ik mijn tubes opgeslagen als gewone psp-bestanden, die ik
bij gelegenheid open.
Als ik elke tube die ik heb in mijn plaatjespenseel map zou moeten
zetten, duurt het een uur voor psp opgestart is omdat hij ze
allemaal gaat laden dan.
Mijn watermerk (handtekening) staat er wél in, omdat ik deze veel
gebruik.
De opties betekenen het volgende:

1: Klik op het pijltje: hier vind je
alles wat je in huis hebt aan plaatjespenselen; je kunt kiezen
tussen grote en kleine pictogrammen
2: De eigenschappen van het gekozen item
3: Schaal: percentage voor het vergroten en verkleinen: van 10 –
250%
4: Stap: is de afstand in pixels (1 tot 500) tussen het midden van
elke plaatjespenseel
5: Plaatsingsmodus:
Ononderbroken: gelijkmatig verdeeld op
stapgrootte of
Willekeurig:
willekeurig verdeeld tussen 1 pixel en de stapgrootte.
6: Selectiemodus:
Willekeurig: willekeurig
Stapsgewijs:
stuk voor stuk van linksboven naar rechtsonder
Hoekvormig:
houdt de hoek van cursusbeweging aan
Later zal ik je in een lesje leren hoe
ze zelf plaatjespenseel maakt en opslaat.
Naar index
 Olieverfpenseel
Olieverfpenseel
Hier kun je mooie schilderwerken mee
maken.
Ook hier geldt weer...probeer het gewoon allemaal uit
Misschien wel handig om even te weten wat alle instellingen doen:
-
Vorm:
je kunt de vorm Rond of Vierkant kiezen.
-
Grootte:
hiermee geef je in pixels de grootte van
de gereedschapspunt op.
Dikte:
hiermee geef je de hoogte-breedteverhouding van de
gereedschapspunt op.
Deze instelling is alleen actief wanneer de optie
Vaste hoek is
gekozen voor Punt volgen.
-
Rotatie:
hiermee geef je in graden de hoek van de puntrotatie op.
-
Punt
volgen:
kies
Pad volgen als je de penseelpunt
rond het pad van de streek wilt buigen of kies
Vaste hoek als je de penseelpunt in
een vaste hoek wilt laten blijven staan.
-
Punt
laden:
hiermee bepaal je in procenten de hoeveelheid materiaal op het
penseel aan het begin van de streek.
-
Viscositeit:
de mate waarin het materiaal op het penseel wordt toegepast, en
dus de lengte van de streek voordat de verf opraakt.
-
Stevigheid:
de spreiding in het penseel, de mate waarin de weergegeven lijn
breder wordt bij meer druk, en de mate van doordringing van het
oppervlak waarop wordt geschilderd.
-
Haargrootte:
de haargrootte beïnvloedt de onderliggende grofkorreligheid van
de textuur en het verfgebruik.
-
Opnieuw laden:
de manier waarop het penseel opnieuw wordt geladen na een
streek. Zoals hierboven is vermeld, moet je hierbij mogelijk
zelf verf "ophalen" van het doek of de menger, wordt automatisch
opnieuw geladen, wordt het penseel schoongemaakt en opnieuw
geladen, of zijn andere opties geselecteerd.
-
Automatisch
(selectievakje): wanneer dit
selectievakje is ingeschakeld, wordt nagebootst dat het penseel
wordt gereinigd en voor het begin van een nieuwe streek in
nieuwe verf wordt gedoopt. Wanneer dit selectievakje is
uitgeschakeld, wordt de penseelpunt niet schoongemaakt bij het
begin van de streek. In plaats daarvan krijgt de "bevuilde"
punt een kleine hoeveelheid van de huidige kleur toegevoegd aan
de staat waarin de punt zich bevindt na de vorige streek.
-
Schoonmaken (knop):
klik op deze knop om de punt schoon te maken en een nieuwe
streek te maken met nieuwe verf of nieuw pigment. Deze knop is
alleen actief wanneer het selectievakje Automatisch is
uitgeschakeld.
-
Overtrekken
(selectievakje): wanneer dit
selectievakje is ingeschakeld, selecteert het huidige
gereedschap van Tekenmateriaal de pigment- of verfkleur door de
gegevens onder het midden van het penseel te samplen - dit
ongeacht het laagtype. (Deze functie werkt op vrijwel dezelfde
manier als de optie Kleurselectie samengevoegde lagen van het
Kloonpenseel). Als je de muisknop houdt ingedrukt om met een
streek te beginnen, wordt een selectie gemaakt en wordt de
resulterende kleur gebruikt voor de duur van de streek.
Opmerking:
Het selectievakje
Automatisch en de knop Schoonmaken zijn alleen beschikbaar bij de
gereedschappen Olieverfpenseel en Paletmes.
Dit gereedschap heeft ook ontzettend veel mogelijkheden. Zo kun je
kleuren mengen. Klik op shift +F6 om je mengpaneel in beeld te
krijgen.
In latere lessen wil ik hier verder op in gaan.
Naar index
 Vlakvulling
Vlakvulling
Hiermee kun je een hele laag of een
geselecteerd stukje in een afbeelding, voorzien van een kleur,
patroon of verloop.
Klik met je linkermuisknop om met de voorgrondkleur te vullen.
Klik met rechts om met de achtergrondkleur te vullen.
Naar index
 Tekstgereedschap
Tekstgereedschap
Met teksten kun je natuurlijk hele
leuke dingen doen. Foto's van commentaar voorzien is daar maar 1
voorbeeldje van.
Je kunt je tekst op verschillende manieren maken.
Zwevend:
maakt rastertekst als een zwevende selectie. Dit type tekst kan het
beste op een eigen rasterlaag worden geplaatst omdat de tekst anders
wordt samengevoegd met de huidige laag. Daardoor zou de tekst
moeilijk te bewerken worden.
Vector:
Maakt vectortekst op een aparte
vectorlaag. Dit type geeft de meeste mogelijkheden tot bewerken van
de tekst
Selectie:
Maakt een selectie van de letters. Ze
kunnen gewoon verplaatst worden.
Je kunt ze als selectie opslaan om later weer te gebruiken en je
kunt ze vullen met kleuren, verlopen of patronen.
Als je aan een lege selectie een slagschaduw toevoegt, zul je een
watermerk krijgen.
Bij richting kun je
bepalen of je de tekst horizontaal of verticaal geplaatst wilt
hebben.
Lettertypen:
Er staan standaard al een behoorlijk
aantal letterlypen in psp. Een lettertype wordt ook wel een font
genoemd.
Er zijn van internet duizenden van deze fonts te downloaden. het
leuke is dat je ze niet allemaal hoeft op te slaan in psp of in
windows.
Je maakt een map aan op je pc waar je alle gedownloade fonts in zet.
Wil je 1 van die fonts gebruiken dan ga je naar die map en opent het
font dat je gebruiken wilt.
Vervolgens minimaliseer je hem (Klein maken, zodat ie alleen nog
onderin zichtbaar is) en hij zal in je lijstje staan in je psp.
Daar blijft ie staan tot je het venstertje met het font sluit. Door
het op deze manier te doen belast je de pc het minste.
Bij Grootte bepaal je de grootte van de letter.
Streekbreedte:
De vulling van je letter zal altijd je achtergrondkleur, verloop of
patroon hebben.
Wil je een rand om je letter met de voorgrondkleur, bepaalt de
streekbreedte hoe dik die rand zal zijn.
In latere lesjes kom ik
er op terug, hoe je een tekst bijvoorbeeld in een bepaalde vorm kunt
zetten.
Naar index
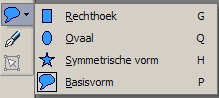 Basisvormen
Basisvormen
Je kunt het gereedschap
Basisvormen gebruiken om allerlei vormen en symbolen te tekenen. Dat
kan zijn op een raster- of op een vectorlaag.
Stijl behouden:
Markeer
in het palet Opties voor gereedschap het selectievakje niet als je
de eigenschappen van de streek en de vulling van de vorm wilt
definiëren.
Als deze optie is uitgeschakeld, wordt de basisvorm getekend met de
huidige eigenschappen voor Voorgrond/Streek en/of
Achtergrond/Vulling zoals ingesteld in het palet Materialen. Als je
geen eigenschappen van voorgrond/streek of achtergrond/vulling wilt
gebruiken, stel je de desbetreffende optie in op
Transparant.
Als je wilt dat de basisvorm er net zo uitziet als in de lijst met
vormen, markeer je het selectievakje Stijl
behouden. Als je deze optie selecteert, worden de
instellingen van het palet Materialen genegeerd.
Stel andere opties voor het gereedschap in:
-
Op vector maken:
Selecteer deze optie om het object op de huidige vectorlaag te
plaatsen.
Als er geen vectorlaag is, wordt een vectorlaag gemaakt voor dit
object. Als je deze optie niet selecteert, wordt de vorm op een
rasterlaag geplaatst
-
Lijnstijl:
Kies in de keuzelijst een stijl voor de streek van de basisvorm.
Voor een gewone standaardlijn kiest u
+Effen.
-
Breedte:
Hiermee stel je de streekbreedte in pixels in.
-
Anti-alias:
Selecteer deze optie om anti-alias toe te passen op het object,
zodat de randen vloeiender worden.
-
Verbinden:
Kies een van de drie verbindingstypen.
Met
Verstekhoek (hierbij komt de instelling Versteklimiet
beschikbaar) worden de hoeken puntiger.
Met Ronde hoek worden de hoeken
afgerond.
En met Afschuiningsverbinding
maak je een afgeschuinde verbinding.
-
Versteklimiet:
(Alleen beschikbaar als je Verstekhoek kiest) hiermee kun je de
hoek
voor verstekhoeken instellen.
Met lagere waarden maak je minder puntige verbindingen en met
hogere waarden worden de verbindingen puntiger.
Naar index
 Kleurenpalet
Kleurenpalet
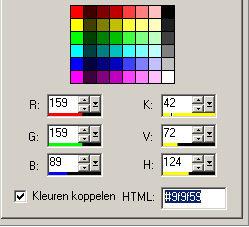
Als je een kleurcode in moet vullen:
Klik met links in je voorgrondkleur (of achtergrondkleur)
Je krijgt dan dit schermpje te zien (dit is slechts een stukje van
dat scherm)
Bij HTML staat een code.
Als je die code veranderd in de opgegeven code, zal ook je kleur
veranderen
Naar index
Volgens mij heb ik
hier nu alles wel uitgelegd om te kunnen beginnen.
Als je vragen hebt, mag je me altijd e-mailen.
Natuurlijk weet ik ook niet alles, daarvoor is het programma té
uitgebreid.
Maar ik zal altijd proberen je te helpen.
Heel veel succes!


|

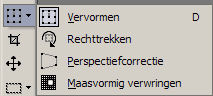
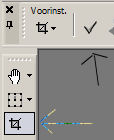
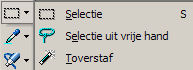
 Je
kunt hier bij selectietype kiezen welke vorm je selectie moet
hebben. (klik F4 als je dit niet ziet in je scherm)
Je
kunt hier bij selectietype kiezen welke vorm je selectie moet
hebben. (klik F4 als je dit niet ziet in je scherm)