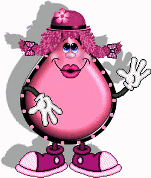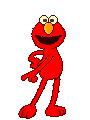|
|
TIPS
& WEETJES |
|
|
 |
| |
 |
|
|
shift+ pijltjestoetsen verplaatsen een selectie pixel
voor pixel. handig als je precies moet werken!
|
|
|
|
|
|
|
|
|
Je
heb een gouden tube maar je heb hem toch liever in
zilver.
Ga dan naar de instelling - kleuren - inkleuren, zet de
kleurtoon op 11 en verzadiging ook op 11.
Klik op ok en je goud is nu veranderd naar zilver.
Wil je een iets glanzender zilver:
dan de kleurtoon op 154 en de verzadiging op 35
|
|
|
|
|
|
Wist je dat
lettertypes (fonts)(dingbats) niet geïnstalleerd hoeven
te worden voordat je ze kunt gebruiken.
Bij Paint Shop Pro, maar ook in Microsoft Word hoef je
de letters alleen maar te openen. Minimaliseer ze
vervolgens, laat ze op je taakbalk staan en start het
desbetreffende programma op. Je zult zien dat het
lettertype in het desbetreffende document gekozen kan
worden.
Het nadeel is wel(zeker in Word) dat wanneer je het
document een tweede keer oproept, je ook moet zorgen dat
je lettertype weer onderin de taakbalk staat.
|
|
|
|
|
|
|
Onthoudt vooral dat er bij psp7 zoveel duizenden
mogelijkheden zijn dat het onmogelijk is om ze allemaal
te verwoorden.
Je moet ze gewoon zelf ontdekken door uit te proberen en
zelf te experimenteren!
|
|
|
|
|
| Met
plaatjespenselen kun je precies stempelen. in elk
plaatjespenseel zit (meestal) verschillende dingen, bv.
plaatjespenseel bloemen zitten verschillende soorten
bloemen in. er zitten enkele plaatjespenselen (ook wel
tubes genoemt) standaard in psp. er bestaan er echter
nog véél meer. die kan je downloaden op internet, en je
kan er zelfs zelf eentje maken |
|
|
 |
| |
|
|
|
|
Een tube kun je het beste
exporteren als gif. omdat dan de achtergrond transparant
blijft.
Het beste kun je als achtergrondkleur wit of lichtgrijs
nemen.
Doe je gewoon opslaan als..., dan is ie niet meer
transparant |
|
|
|
|
|
Om
een foto er oud uit te laten zien doe je dit:
-zorg dat hij 16 miljoen kleuren heeft
-ga naar afbeelding-grofkorreligheid ongeveer 30%
-ga naar kleuren-inkleuren-18-85
|
|
|
|
|
|
|
|
Je
hebt het vast vaak gezien: anti-alias. Je kunt deze
functie aanvinken of niet.
Maar wat is dat dan?
De functie klik je aan als je scherpe randen wilt. Bij
tekst en bij lijnen is dit van groot belang.
|
|
|
| |
|
|
Een
rand toevoegen van een kleur die ook in je plaatje
voorkomt.
Je hebt dan de kans, wanneer je deze met de toverstaf
selecteert, dat er ook delen van je plaatje geselecteerd
worden.
Dit gebeurt ook, al staan de instellingen van Tolerantie
en Doezelen op 0.
Om dit te voorkomen,kun je het volgende doen:
Maak de rand met een kleur aan die niet in je plaatje
voorkomt.
Daarna kun je hem met je toverstaf selecteren en
opvullen met de kleur die je wilt.
Dus je kan hem gewoon opvullen met je vulbusje, met de
kleur uit je plaatje, die je eerder wou gebruiken.
|
|
|
|
|
|
Met
het gereedschap voor bijsnijden kan je ook exacte maten
opgeven. Dat doe je zo:
Gebruik het gereedschap de eerste keer om een groffe
bijsnijding aan te geven, maar ga nog niet over tot het
bijsnijden zelf.
Klik dan dubbel op het icoontje en je krijgt een scherm
waar je de exacte maten kunt invullen!
|
|
|
|
|
 |
|
|
Wanneer je een tube gebruikt op een bestaand plaatje of
een foto, breng dan eerst een nieuwe laag aan, dan kan
je de tube nog verplaatsen, roteren, spiegelen,...
|
|
|
|
| |
|
 |
|
|
Wanneer je met meerdere lagen werkt is het handig en
makkelijk om elke laag een naam te geven. Zo kan je ook
verwarring vermijden.
Een laag benoemen doe je zo:
Klik met rechts op de laag die je wilt benoemen en klik
dan op 'naam wijzigen' nu kan je een naam instellen naar
keuze.
|
|
|
|
|
|
|
Wanneer je met meerdere lagen werkt is het handig en
makkelijk om elke laag een naam te geven. Zo kan je ook
verwarring vermijden.
Een laag benoemen doe je zo:
Klik met rechts op de laag die je wilt benoemen en klik
dan op 'naam wijzigen' nu kan je een naam instellen naar
keuze.
|
|
|
| |
|
 |
| |
|
|
Brushes zijn patronen
die je als het ware op je afbeelding spuit,zo ziet het
er ook uit.
Je hebt standaard verschillende afbeeldingen en je kunt
er ook een heleboel downloaden,het werkt net als tubes
alleen zijn het plaatjes met 1 kleur,die je wel zelf
kunt instellen...
|
|
|
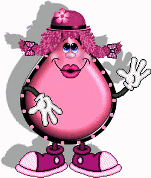 |
|
|
Wanneer je een tube gebruikt op een bestaand plaatje of
een foto, breng dan eerst een nieuwe laag aan, dan kan
je de tube nog verplaatsen, roteren, spiegelen,...
|
|
|
|
|
Misschien is het voor sommige niet echt duidelijk wat
de functie doezelen inhoud.
Als je iets wil selecteren en je zet doezelen bv. op 10
dan betekent dat dat wat je selecteert, dat dat met 10
pixels uitgebreidt wordt. ik hoop dat dit een beetje
duidelijk is, probeer het eens uit en je zal zien wat ik
bedoel.
|
|
|
|
|
|
|
Het
is even wennen als je PSP 8 voor het eerst opent. Om de
schok wat minder groot te maken kun je ervoor kiezen om
je werkvlak wat meer op het oude vertrouwde PSP 7 te
laten lijken.
Ga naar Bestand-werkvlak. kies dan voor laden en in het
volgende scherm kies je voor PSP 7.
|
|
|
| |
|
| |
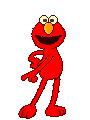 |
|
|
|
Als
je bv. 2 lagen van de 6 lagen wilt samenvoegen kan je
dit doen:
-vergrendel de lagen die je NIET wilt samenvoegen, dit
doe je door in het lagenpalet op het brilletje te
klikken naast de laag.
-ga nu naar lagen-samenvoegen-zichtbare lagen
samenvoegen
-als je in de andere lagen wilt werken moet je ze
natuurlijk eerst niet-vergrendelen, dat doe je daar
nogmaals op het brilletje te klikken |
|
|
|
|
| |
|
|
|
Basisvormen:
wanneer je bezig bent met de ELLIPS en je wilt ook een
CIRKEL maken: druk de shift toets in en je krijgt een
perfecte cirkel..naast of in of bij de ellips. Hetzelfde
geldt voor de rechthoek en het vierkant! Handig als je
vormen wilt combineren....
|
|
|
| |
|
|
| |
|
|
Selecteer iets (met vrije selectie) waar je een brushe
van wilt maken.
Bijv. een hondje....
Na de selectie klik je op je penseel.
In je gereedschapvenstertje klik je op Aangepast (dit is
het penseeltje dat rechts staat)
Je krijgt nu een venstertje waar je selectie in staat.
Als je hem goed vind, klik je op Maken en dan oke.
Je selectie is nu opgeslagen als brushe en kun je ten
alle tijden gebruiken in elke kleur die je wilt.
Groetjes en succes, Tineke
|
|
|
|
|
| |
|
|
| |
|
|
|
|
|
| |
|
|
|
|
|
| |
|
|
|
|
|
| |
|
|
|
|
|
| |
|
|
|
|
|
| |
|
|
|
|
|
| |
|
|
|
|
|
| |
|
|
|
|
|
| |
|
|
|
|
|
| |
|
|
|
|
|
| |
|
|
|
|
|
| |
|
|
|
|
|
| |
|
|
|
|
|
| |
|
|
|
|
|